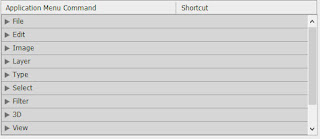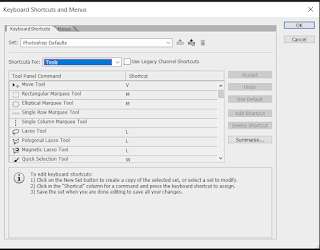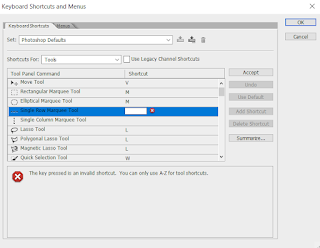Create Photoshop Custom Keyboard Shortcuts | photoshop tutorials
Adobe Photoshop is one of the most widely used software for graphic design, photo editing, and visual effects. This software is known for its complex tools and features that can help professionals to achieve their creative vision. However, as the software is so packed with features, navigating through it can be challenging, especially for those who are new to the software. That’s where Create Photoshop Custom Keyboard Shortcuts come into play.Custom shortcuts are key combinations that allow you to perform certain tasks in Adobe Photoshop with a single key press. It’s an incredibly powerful feature that can help you to speed up your workflow, saving you time and effort.
One of the biggest advantages of custom shortcuts is that they allow you to perform complex tasks with ease. For instance, you can assign a custom shortcut to a frequently used filter or tool, which can save you time and effort in the long run. For example, if you use the “Content-Aware Fill” tool often, you can assign a custom shortcut to it, which will make the process of using the tool faster and more efficient.
Custom shortcuts also help to increase your productivity, allowing you to complete tasks more quickly and efficiently. By using custom shortcuts, you can avoid having to navigate through multiple menus and sub-menus to access a particular tool or feature. Instead, you can perform the task in a matter of seconds by using a single key press.
Another important benefit of custom shortcuts is that they help to improve consistency in your work. For example, if you have a particular set of shortcuts that you use for a particular project, you can easily apply the same shortcuts to other projects as well. This consistency can help to reduce errors and improve the overall quality of your work.
Finally, custom shortcuts can also help to improve your overall experience while using Adobe Photoshop. By using custom shortcuts, you can minimize the amount of time you spend navigating through the software, allowing you to focus more on the creative aspects of your work. Also read: Change Background
One of the biggest advantages of custom shortcuts is that they allow you to perform complex tasks with ease. For instance, you can assign a custom shortcut to a frequently used filter or tool, which can save you time and effort in the long run. For example, if you use the “Content-Aware Fill” tool often, you can assign a custom shortcut to it, which will make the process of using the tool faster and more efficient.
Custom shortcuts also help to increase your productivity, allowing you to complete tasks more quickly and efficiently. By using custom shortcuts, you can avoid having to navigate through multiple menus and sub-menus to access a particular tool or feature. Instead, you can perform the task in a matter of seconds by using a single key press.
Another important benefit of custom shortcuts is that they help to improve consistency in your work. For example, if you have a particular set of shortcuts that you use for a particular project, you can easily apply the same shortcuts to other projects as well. This consistency can help to reduce errors and improve the overall quality of your work.
Finally, custom shortcuts can also help to improve your overall experience while using Adobe Photoshop. By using custom shortcuts, you can minimize the amount of time you spend navigating through the software, allowing you to focus more on the creative aspects of your work. Also read: Change Background
Why shortcut is used in Photoshop:
Adobe Photoshop is a powerful image editing software that has been widely used for years by graphic designers, photographers, and digital artists. The software offers a wide range of tools and features that enable users to create and edit images with precision and ease. However, with so many tools and options, it can often be overwhelming and time-consuming to access the desired features. This is where shortcuts come in to play.Shortcuts in Adobe Photoshop are essential because they allow users to quickly access the most frequently used tools and features without having to navigate through multiple menus. With shortcuts, users can save time, improve their workflow, and focus more on the creative aspect of their work. Here are some of the reasons why shortcuts are important in Adobe Photoshop:
- Increased Efficiency
- Improved Workflow
- Enhanced Productivity
- Improved User Experience
Shortcuts are an essential part of using Adobe Photoshop. They help to save time, improve workflow, enhance productivity, and improve the overall user experience. Whether you are a beginner or an experienced user, incorporating shortcuts into your workflow can make a significant difference in your use of Adobe Photoshop. So, take the time to learn and memorize some of the most useful shortcuts, and you will soon see the benefits for yourself. Photoshop Layer styles, Fonts and Brush packs free download
How do I create a custom shortcut in Photoshop?
Photoshop is a powerful software that offers a wide range of tools and features to enhance your images. It can be time-consuming and cumbersome to access these tools manually every time you need them. This is why it is essential to know how to create custom shortcuts in Photoshop. By doing so, you can access the tools you frequently use quickly, allowing you to work more efficiently. In this article, we will discuss the steps to create custom shortcuts in Photoshop.Step 1: Open the Keyboard Shortcuts Dialog Box
To create custom shortcuts in Photoshop, you need to open the Keyboard Shortcuts dialog box. To do this, go to Edit > Keyboard Shortcuts. Alternatively, you can use the keyboard shortcut Ctrl + Alt + Shift + K (Cmd + Opt + Shift + K for Mac).
Step 2: Choose a Shortcut Set
In the Keyboard Shortcuts dialog box, you will see different sets of shortcuts listed on the left side of the screen. These include Application Menus, Panel Menus, and Tools. To create custom shortcuts for the tools, select the “Tools” option from the list.
Step 3: Locate the Tool you Want to Assign a Shortcut to
On the right side of the screen, you will see a list of all the tools available in Photoshop. Find the tool you want to assign a shortcut to and select it.
Step 4: Change the Shortcut
Once you have selected the tool, you will see the current shortcut assigned to it in the right column. To change it, click on the current shortcut and then type the new shortcut you want to use.
Step 5: Save the Changes
Once you have assigned the new shortcut to the tool, click on the “OK” button at the bottom of the Keyboard Shortcuts dialog box. The changes will be saved automatically, and the new shortcut will be active in the next session.
Step 6: Test the Shortcut
To test the new shortcut, close the Keyboard Shortcuts dialog box and then use the new shortcut to access the tool you assigned it to. If it works correctly, you have successfully created a custom shortcut in Photoshop.
How to create custom shortcuts in Photoshop:
Creating custom shortcuts in Photoshop is a simple and straightforward process. By doing so, you can access the tools you frequently use quickly, allowing you to work more efficiently. Follow the steps outlined in this article, and you'll be creating custom shortcuts in no time!
This is a simple and easy steps to add Photoshop custom shortcuts.
This is a simple and easy steps to add Photoshop custom shortcuts.
- First of all Open Photoshop application.
- Press "Alt+Shift+Ctrl+K" from keyboard or go to Edit menu and click on 'Keyboard shortcuts'.
- After click on Keyboard shortcuts show a new box on your Photoshop screen.
- Set as "Photoshop Default".
- Select "Tool" option from 'shortcuts for' menu.
- Show a tools name on your screen.
- Click on tool which you want to add custom shortcuts.
- Show a mini box on the front of tool name.
- Enter any shortcut which you want to add, In mini box (only one alphabet).
- Select all shortcut for your requirements and click on OK.
- If you want to edit "Application menu shortcuts" click on 'Application edit' from 'shortcut for' menu.
- Show a menu bar on your box.
- Click on any menu option to show a all menu shortcuts on your screen.
- Click on any tool which you want to edit shortcut.
- Show a mini box.
- enter any shortcut you want to add on Photoshop menu.
- After select all shortcut for your requirements click on OK.
In conclusion, custom shortcuts are an incredibly useful feature in Adobe Photoshop that can help you to speed up your workflow, increase your productivity, improve consistency in your work, and enhance your overall experience while using the software. If you’re new to Adobe Photoshop or if you’re looking to improve your workflow, it’s definitely worth taking the time to create your own custom shortcuts.
Tags:
Tool Intro