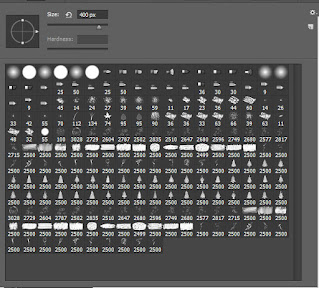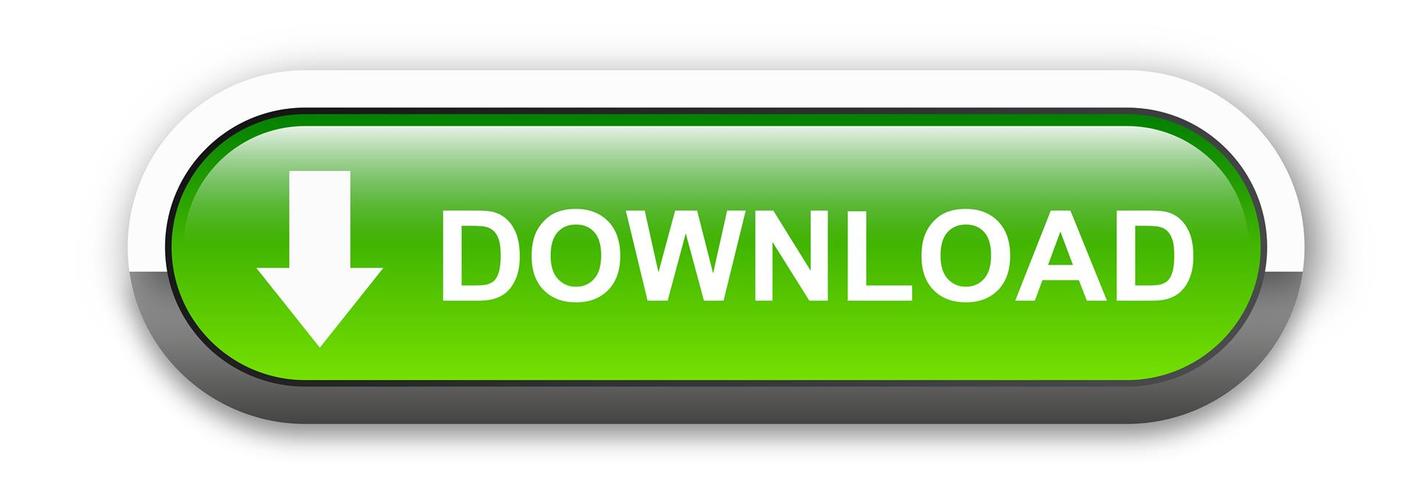Free Photoshop Brushes, Custom Photoshop Brushes | photoshop tutorials
Photoshop is a powerful image editing software that allows users to manipulate and enhance digital images with the help of Brush tool. One of the most commonly used tools in Photoshop is the brush tool. The brush tool allows users to paint onto an image with various brush styles, shapes, and sizes. In this article, we will discuss what the brush tool is in Photoshop, Free Photoshop Brushes, Custom Photoshop Brushes and how it can be used to enhance images.The brush tool in Photoshop is a versatile tool that allows users to create and manipulate various brush strokes. It can be found in the toolbar on the left-hand side of the screen, represented by a brush icon. When selected, the brush tool will display various options in the top toolbar, including brush size, opacity, hardness, and brush mode. Also read this Photoshop Layer styles, Fonts and Brush packs free download
One of the main features of the brush tool is its ability to create and customize brushes. Photoshop provides a wide range of default brushes that can be used for various purposes, such as painting, drawing, and retouching. Additionally, users can create their own custom brushes by selecting the brush panel and clicking on the "new brush" button. This will open up a dialog box where users can adjust various brush settings, such as shape, texture, and scattering.
The brush tool in Photoshop can be used for a wide range of tasks, such as retouching and painting. For example, it can be used to remove blemishes, wrinkles, and other imperfections from a portrait by painting over them with a soft brush set to a low opacity. Similarly, it can be used to paint in shadows and highlights to create a more realistic and dynamic image.
In addition to its painting and retouching capabilities, the brush tool in Photoshop can also be used for a variety of creative effects. For example, it can be used to create digital art by painting with different colors and brush styles. It can also be used to create textural effects, such as adding a grunge or distressed look to an image.
One of the main features of the brush tool is its ability to create and customize brushes. Photoshop provides a wide range of default brushes that can be used for various purposes, such as painting, drawing, and retouching. Additionally, users can create their own custom brushes by selecting the brush panel and clicking on the "new brush" button. This will open up a dialog box where users can adjust various brush settings, such as shape, texture, and scattering.
The brush tool in Photoshop can be used for a wide range of tasks, such as retouching and painting. For example, it can be used to remove blemishes, wrinkles, and other imperfections from a portrait by painting over them with a soft brush set to a low opacity. Similarly, it can be used to paint in shadows and highlights to create a more realistic and dynamic image.
In addition to its painting and retouching capabilities, the brush tool in Photoshop can also be used for a variety of creative effects. For example, it can be used to create digital art by painting with different colors and brush styles. It can also be used to create textural effects, such as adding a grunge or distressed look to an image.
Key features of the Brush tool in Photoshop:
The Brush tool in Adobe Photoshop is a digital painting tool that allows you to create and customize brush strokes for your images. With this tool, you can easily paint, add color, and make touch-ups to your photos. Also read Adobe Photoshop 2023 free downloadHere are some key features of the Brush tool in Photoshop:
1. Brush Presets:
Photoshop has a large collection of brush presets that you can use for various types of painting styles, such as watercolor, oil paint, and more. You can also create your own custom brush presets and save them for later use.
2. Brush Size and Hardness:
2. Brush Size and Hardness:
The Brush tool allows you to adjust the size and hardness of the brush tip, giving you full control over the brush stroke. You can change the size by using the [ or ] key or by clicking and dragging the brush size slider.
3. Brush Flow:
3. Brush Flow:
The Flow option controls how much paint is applied with each brush stroke. This can be adjusted by using the Shift + [ or ] keys or by clicking and dragging the flow slider.
4. Brush Shape:
4. Brush Shape:
The Brush tool can be used with different brush shapes, such as round, square, and angular. You can choose a brush shape that suits your needs and style.
5. Brush Spacing:
5. Brush Spacing:
The Brush spacing option allows you to control the distance between each brush stroke. This can be adjusted by clicking and dragging the spacing slider.
6. Brush Smoothing:
6. Brush Smoothing:
The Brush smoothing option allows you to smooth out the brush stroke and reduce the jagged edges. This can be adjusted by clicking and dragging the smoothing slider.
7. Brush Dynamics:
7. Brush Dynamics:
Brush Dynamics allows you to control how the brush stroke changes based on the pressure applied to the stylus, velocity, and direction of the brush stroke.
To create a custom brush, one can select the Brush tool, right-click on the canvas, and select “New Brush Preset”. From there, the user can adjust the brush options, such as brush size, spacing, shape dynamics, and texture. The user can also use an existing image or artwork as the basis for the brush by selecting “Clipboard” or “Pattern” from the brush options. Once the custom brush is created, it can be saved as a preset for future use, or it can be imported into other projects. The Custom Brush tool in Photoshop is a valuable tool for graphic designers, digital artists, and photographers who want to add unique and personal touches to their work. Photoshop Element 2023 free download
How to create a Custom Brush tool in photoshop:
The Custom Brush tool in Photoshop allows users to create custom brushes with unique shapes, sizes, and textures. This tool allows for greater creativity and flexibility in digital painting and retouching.To create a custom brush, one can select the Brush tool, right-click on the canvas, and select “New Brush Preset”. From there, the user can adjust the brush options, such as brush size, spacing, shape dynamics, and texture. The user can also use an existing image or artwork as the basis for the brush by selecting “Clipboard” or “Pattern” from the brush options. Once the custom brush is created, it can be saved as a preset for future use, or it can be imported into other projects. The Custom Brush tool in Photoshop is a valuable tool for graphic designers, digital artists, and photographers who want to add unique and personal touches to their work. Photoshop Element 2023 free download
How to Add a custom brush in Photoshop:
To add a custom brush in Photoshop, follow these steps:1. Create your brush:
You can create your custom brush by drawing with the brush tool or by importing an image.
2. Save the brush:
2. Save the brush:
Go to the Edit menu, select "Define Brush Preset" and name your brush.
3. Load the brush:
3. Load the brush:
To load the brush, go to the Edit menu, select "Preset Manager" and select the brush from the list of brushes.
4. Apply the brush:
4. Apply the brush:
To apply the brush, select the brush tool and choose your custom brush from the brush presets panel.
5. Customize the brush:
5. Customize the brush:
You can customize the brush settings by using the brush options bar at the top of the screen. You can change the size, hardness, spacing, and shape of the brush.
6. Save the brush as a set:
6. Save the brush as a set:
To save the brush as a set, go to the Edit menu, select "Preset Manager" and choose "Save Brush Set." By following these steps, you can add a custom brush in Photoshop and use it to enhance your digital artwork.
Download Custom Brushes for Photoshop:
Here you can download custom brushes set for photoshop.How to Add Custom Brushes in Photoshop step by step:
- Open Photoshop application.
- Press ctrl+n to create a new.
- Select Brush tool from toolbar or press 'b' from keyboard.
- After select Brush tool you see that the top left corner and blow file and edit menu arrow⏷ symbol.
- Click arrow symbol to show a new brush tool box.
- Click on top right corner of box (setting and arrow⏷ icon)
- Show a new different options.
- Click on Load Brush.
- Show new window on your screen.
- find .abr file on your PC.
- Select .abr file and click on Load.
- Brushes added successfully in Photoshop.
- Select any Brush and adjust the size of brush and apply.
Enjoy free brush pack and keep remember photoshopoffical