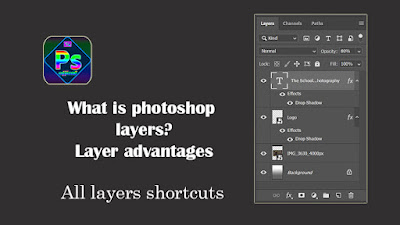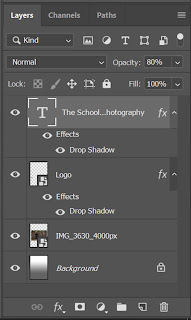Photoshop Layers Tutorial: What is photoshop layers, Layers advantages
Photoshop layers refer to the different levels of a digital image that can be edited independently of each other. Each layer can contain different elements, such as text, graphics, or images, and can be manipulated separately from other layers to create complex compositions.Using layers allows you to work on specific parts of an image without affecting other parts. For example, if you want to edit the color of a specific object in an image, you can create a new layer and make the edits on that layer, without affecting the rest of the image. This gives you greater control over your edits and allows you to experiment with different effects and adjustments.
Layers can be rearranged, combined, duplicated, and deleted, giving you a lot of flexibility in your design process. In addition, layer styles and blending modes can be applied to individual layers to create different visual effects and achieve different levels of transparency or opacity. Also read Photoshop Layer styles, Fonts and Brush packs free download
Layers are stored in a Layers panel, which can be found in the right-side of the screen in Photoshop. Each layer can have its own properties, such as opacity, blending modes, and masking. They can also have filters applied to them and be grouped with other layers to create complex compositions.
Layers are especially useful for making changes to specific parts of an image without affecting other areas. For example, you can use a layer to change the color of a background or to add a new element to the image. Layers also make it possible to go back and make changes at a later time without damaging the original image.
2. Duplicate Layer: Ctrl + J Example: To duplicate the current layer, press Ctrl and J keys at the same time.
3. Merge Layers: Ctrl + E Example: To merge multiple layers together, press Ctrl and E keys at the same time.
4. Delete Layer: Backspace or Delete Example: To delete the current layer, press the Backspace or Delete key.
5. Select Next Layer: Ctrl + ] Example: To select the layer above the current layer, press Ctrl and ] keys at the same time.
6. Select Previous Layer: Ctrl + [ Example: To select the layer below the current layer, press Ctrl and [ keys at the same time.
7. Move Layer Up: Ctrl + Shift + ] Example: To move the current layer up one position, press Ctrl, Shift and ] keys at the same time.
8. Move Layer Down: Ctrl + Shift + [ Example: To move the current layer down one position, press Ctrl, Shift and [ keys at the same time.
9. Select All Layers: Ctrl + Alt + A Example: To select all layers in the layer panel, press Ctrl, Alt and A keys at the same time.
10. Lock/Unlock Layer: Ctrl + 2 Example: To lock or unlock the current layer, press Ctrl and 2 keys at the same time.
11. Convert to Smart Object: Ctrl + Shift + Alt + S Example: To convert a layer to a smart object, press Ctrl, Shift, Alt and S keys at the same time.
12. Layer Properties: Alt + Click on Layer Example: To view the properties of a layer, hold down the Alt key and click on the layer in the layer panel.
All Photoshop Layers shortcuts:
1. New Layer: Shift + Ctrl + N Example: To create a new layer in Photoshop, hold down the Shift, Ctrl and N keys at the same time.2. Duplicate Layer: Ctrl + J Example: To duplicate the current layer, press Ctrl and J keys at the same time.
3. Merge Layers: Ctrl + E Example: To merge multiple layers together, press Ctrl and E keys at the same time.
4. Delete Layer: Backspace or Delete Example: To delete the current layer, press the Backspace or Delete key.
5. Select Next Layer: Ctrl + ] Example: To select the layer above the current layer, press Ctrl and ] keys at the same time.
6. Select Previous Layer: Ctrl + [ Example: To select the layer below the current layer, press Ctrl and [ keys at the same time.
7. Move Layer Up: Ctrl + Shift + ] Example: To move the current layer up one position, press Ctrl, Shift and ] keys at the same time.
8. Move Layer Down: Ctrl + Shift + [ Example: To move the current layer down one position, press Ctrl, Shift and [ keys at the same time.
9. Select All Layers: Ctrl + Alt + A Example: To select all layers in the layer panel, press Ctrl, Alt and A keys at the same time.
10. Lock/Unlock Layer: Ctrl + 2 Example: To lock or unlock the current layer, press Ctrl and 2 keys at the same time.
11. Convert to Smart Object: Ctrl + Shift + Alt + S Example: To convert a layer to a smart object, press Ctrl, Shift, Alt and S keys at the same time.
12. Layer Properties: Alt + Click on Layer Example: To view the properties of a layer, hold down the Alt key and click on the layer in the layer panel.
What are Photoshop layers?
Photoshop layers are like transparent sheets that are placed one on top of the other. Each layer contains a different element of the image, such as text, shapes, or images. By working with layers, you can manipulate each element independently of the others.The Layers panel in Photoshop displays all of the layers in an image. The top layer in the panel is the layer that is visible on top of all other layers. You can change the order of layers in the panel by dragging them up or down. You can also turn layers on or off to show or hide them, and you can change the opacity of a layer to make it more or less transparent. Free download custom 1000+ brush for Photoshop
Why are layers important in Photoshop?
Layers are important in Photoshop because they allow you to work non-destructively. This means that you can make changes to an image without altering the original image data. If you make a mistake, you can simply delete or hide the layer that contains the mistake and start again without affecting the rest of the image.Layers also allow you to create complex designs and effects by combining multiple layers. For example, you can add text to an image on a separate layer, which allows you to easily change the font, size, or color of the text without affecting the background image.
How to work with layers in Photoshop?
To create a new layer in Photoshop, simply click on the “New Layer” button in the Layers panel. You can then add elements to the new layer by using the various tools and options available in Photoshop. To edit a layer, simply select it in the Layers panel and make your changes.There are many ways to manipulate layers in Photoshop, including changing the opacity, blending mode, and layer styles. You can also group layers together to organize your image and apply effects to multiple layers at once.
Conclusion:
Photoshop layers are an essential tool for any image editing or design project. They allow you to work non-destructively and make changes to an image without affecting the original data. By mastering the use of layers, you can create complex designs and effects that would be difficult or impossible to achieve with a single layer. So, if you’re new to Photoshop, be sure to spend some time learning about layers and how to use them effectively.
Photoshop layers are an essential tool for any image editing or design project. They allow you to work non-destructively and make changes to an image without affecting the original data. By mastering the use of layers, you can create complex designs and effects that would be difficult or impossible to achieve with a single layer. So, if you’re new to Photoshop, be sure to spend some time learning about layers and how to use them effectively.